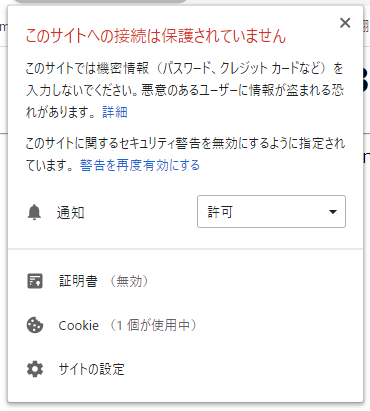docker + nginx で、HTTPS/SSL化 の設定
この記事は、note 有料マガジンで。公開しております
https://note.com/knaka0209/m/ma126194b131e
nginx + ubuntu で HTTPS(SSL)の設定 #php
index:
設定
/etc/nginx/ssl
の下に、関係ファイル作成します。
・秘密鍵
sudo openssl genrsa -out /etc/nginx/ssl/server.key 2048
・CSR(証明書署名要求)の作成
sudo openssl req -new -key /etc/nginx/ssl/server.key -out /etc/nginx/ssl/server.csr
「Common Name」には、サーバのドメイン名を入力します。
CRT(SSLサーバ証明書)の作成
sudo openssl x509 -days 3650 -req -signkey /etc/nginx/ssl/server.key -in /etc/nginx/ssl/server.csr -out /etc/nginx/ssl/server.crt
nginx設定
・パスの例ですが、 下記に配置して
/etc/nginx/sites-available/default.conf
リンクを、
/etc/nginx/sites-enabled/ に、追加すると、反映できました
・HTTP(80番) は通信できないように。記載せず、
443 のSSLのみに、設定
server {
listen 443 ssl;
#
ssl_certificate /etc/nginx/ssl/server.crt;
ssl_certificate_key /etc/nginx/ssl/server.key;
#
root /var/www/html;
location / {
try_files $uri $uri/ =404;
}
}
firebase Cloud Messaging + Notification APIで、Web push通知
firebase Cloud Messaging を使用して、
ブラウザにpush通知の内容となります。
参考
https://firebase.google.com/docs/cloud-messaging/js/client?hl=ja
https://firebase.google.com/docs/cloud-messaging/js/receive?hl=ja
参考のpush画面
・受信メッセージが、デスクトップに表示できました
win10ですが

準備など
firebase (firebase.google.com )
にログインし、作成したプロジェクトを開く
・Project Pverview >設定(歯車アイコン)>プロジェクトの設定
・Cloud Messaging タブ 開きます。
・サーバーキー
トークンを、コピーしておきます。
・送信者 ID (送信時に使用)
IDを、コピー
・鍵ペア(公開鍵)
ウエブ設定> ウエブプッシュ証明書 、のあたり
初回は、鍵の作成で。良かったと思います。
鍵ペアを、コピーしておきます。
・Notification API で通知ですが、
テストする場合。
ブラウザの通知、許可を設定しておく必要があります。
参考のコード
実装など
・ドメイン直下に、
firebase-messaging-sw.js, manifest.json
を配置
・firebase-messaging-sw.js
に、送信者ID を、設定
firebase.initializeApp({
'messagingSenderId': 'YOUR-SENDER-ID'
下記、messagingSenderId の部分
});・受信、送信画面
https://github.com/kuc-arc-f/fcm_sample1/blob/master/test/fcm_recv2.html
・firebase 設定で、送信者ID を、設定
下記、messagingSenderId の部分
・公開鍵、
下記 YOUR_PUBLIC_VAPID_KEY_HERE の部分 設定
firebase.initializeApp({
'messagingSenderId': 'YOUR-SENDER-ID'
});
//FCM
const messaging = firebase.messaging();
messaging.usePublicVapidKey('<YOUR_PUBLIC_VAPID_KEY_HERE>');・サーバーキー の設定
上記の、トークン追加
const FCM_SERVER_KEY = "YOUR-SERVER-KEY";
messaging.getToken().then((currentToken) => {
if (currentToken) {
sendTokenToServer(currentToken);
IID_TOKEN = currentToken;
textInstanceIdToken.value = IID_TOKEN;
// console.log(currentToken);
} else {
// Show permission request.
alert("ブラウザ通知を許可に設定下さい。メッセージを送受信できません");
console.log('No Instance ID token available. Request permission to generate one.');
// Show permission UI.
updateUIForPushPermissionRequired();
setTokenSentToServer(false);
}
}).catch((err) => {
console.log('An error occurred while retrieving token. ', err);
setTokenSentToServer(false);
});
受信
messaging.onMessage((payload) => {
// console.log('Message received. ', payload);
var notify = payload.notification;
console.log(notify.title );
});
送信
fetchで、送信例です
・FCM_SERVER_KEY は、上記のサーバーキー
toは、上記で取得した。送信先 token
function test_send(){
//console.log(IID_TOKEN.length );
var send_title = elem_title.value;
var send_body = elem_body.value;
if(IID_TOKEN.length < 1){ return; }
var key = FCM_SERVER_KEY;
var to = IID_TOKEN;
var notification = {
'title': send_title,
'body': send_body,
'icon': 'firebase-logo.png',
'click_action': 'http://localhost'
};
fetch('https://fcm.googleapis.com/fcm/send', {
'method': 'POST',
'headers': {
'Authorization': 'key=' + key,
'Content-Type': 'application/json'
},
'body': JSON.stringify({
'notification': notification,
'to': to
})
}).then(function(response) {
// console.log(response);
}).catch(function(error) {
console.error(error);
})
};
・送信すると、firebase (firebase Cloud Messaging) 経由で
メッセージが送信され、上記の画面のような
push通知画面が。表示できました。
Laravel 5.8で、CSVインポート機能
この記事は、note 有料マガジンで。公開しております
https://note.com/knaka0209/m/ma126194b131e
ゲーミングマウス 500円、レビュー編
index:
概要
ダイソー様の、500円(税別)で購入できた
ゲーミングマウスについての記事となります。
・作業PC用の amazonで購入した300円低価格マウス
が古くなったので、買い替え品を探したところ
有線USB マウスが、100均様に。販売されていたので購入してみました。
感想
低下価格ですが、良さそうなマウスと思います。
画像
・梱包はそれなりに、安っぽいイメージは無かったようです。

・LEDで、マウス光るんですよね
少し暗い照明で。撮影です

その他
・右指の当たる部分は、すべりにくい素材のようで
押しやすい気がします。
・側面は、普通のプラ素材で、安っぽく見えました
・側面にもボタンが有り、機能はありそうで
よく把握してないのですが。。
ゲーム用途でなくても、PC作業のマウスとしても使えそうです
update
Update : 2020/01/10
2週間程で、左側のボタンが押しても。反応しない事が
多くなりました。。
個体差は、ありそうですが。耐久性の面でNGかもしれません
Laravel 5.8で、予定表の機能追加 #php #Laravel
この記事は、note 有料マガジンで。公開しております
https://note.com/knaka0209/m/ma126194b131e